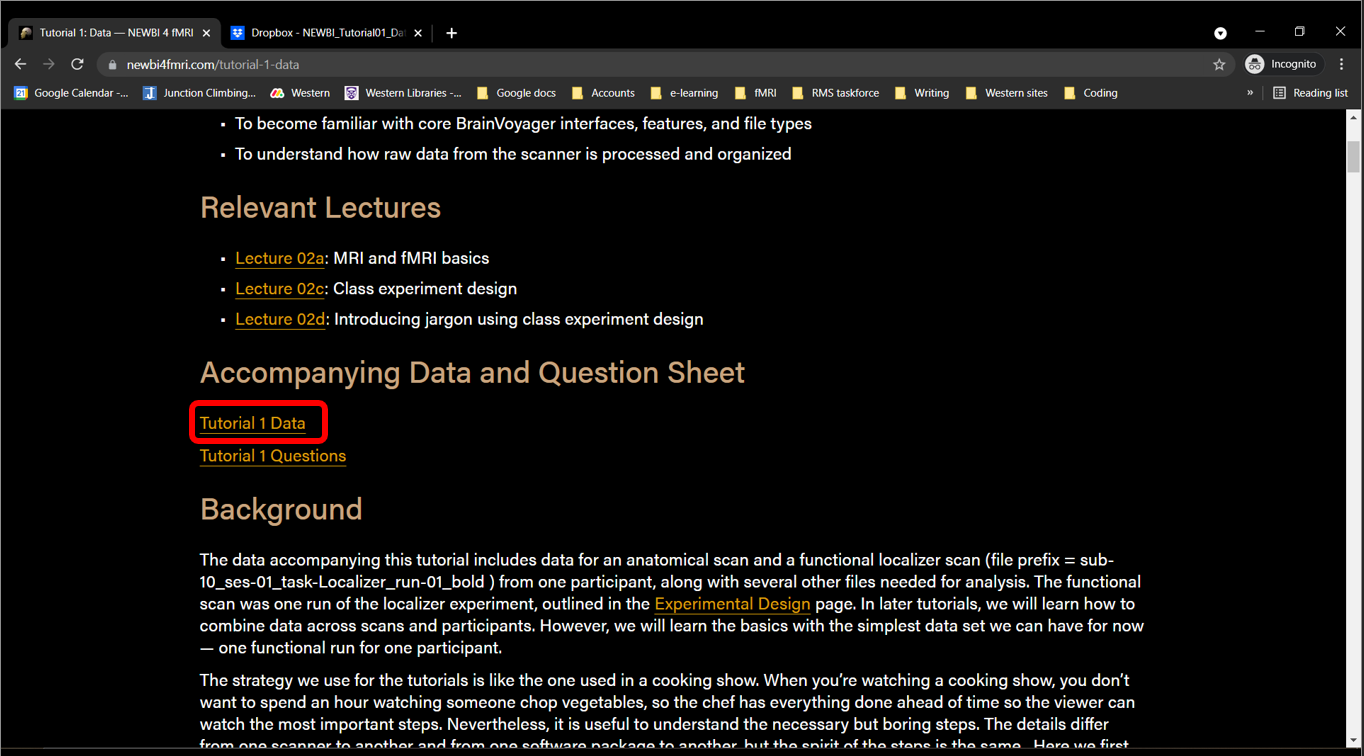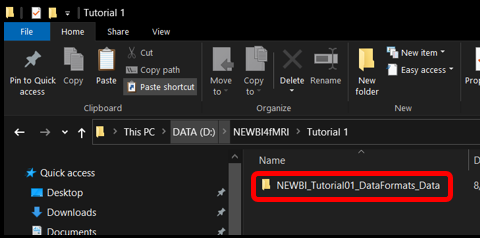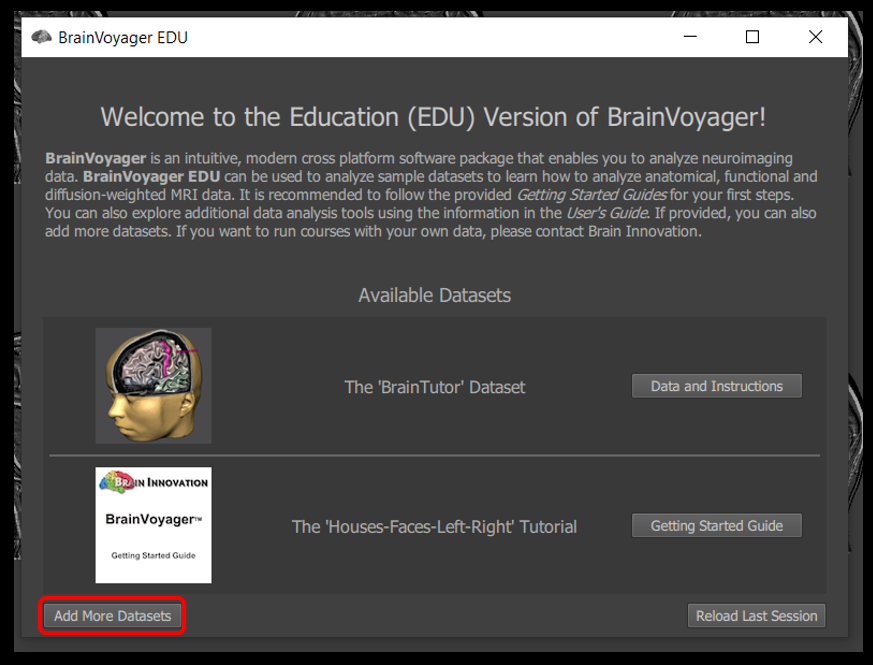Downloading tutorial files
To download and use the files provided in the tutorial, please follow the following steps:
1- Click in the link provided on the tutorial page. This will bring you to a Dropbox page containing multiple files.
2- Click on the download button in the top right corner of the screen. A zipped file will be downloaded to your computer. You might be prompted to indicate in which folder you would like to save the zipped file or it might be downloaded automatically to your downloads folder.
3- Open file explorer and go to the location of the zipped folder. Right click, and select “Extract all”.
4- In the dialogue box, click on the browse button to choose indicate in which folder you would like to save the unzipped folder. We recommend you keep files organized and save it in the folder related to the tutorial you are completing.
5- Finally, click extract. Once the files are extracted, double check that you can see the unzipped folder in the correct location in your file explorer.
What to do if you see “This data set cannot be loaded by the EDU version of BrainVoyager. ”
There is an incompatibility with the current version of BrainVoyager EDU. We are working on fixing this. In the meantime, please use the following versions:
Windows
http://download.brainvoyager.com/bv/setup_bv-edu_v22.0-RC1_win-x64_NewbieData.exe
MacOS https://download.brainvoyager.com/bv/BrainVoyager_EDU_22.0-RC1_NewbiData_Installer.pkg
These versions might not have all the features of the most updated BV software, but they should work for all the tutorials.
You may need to load an updated version of the access file.
Download the file called eduexdat.bin at this link .
When you open BV EDU, you will see the following splash screen. Select “Add more datasets”. (Note you can also access this window from the taskbar by selecting File/Show EDU Datasets…)
In the “Import EDU Datasets” window, click on “Browse” and select the file you have just dowloaded. (Note: Make sure the eduexdat.bin file is NOT contained within a zip file, otherwise this step will not work.)
Click “Import”. Heads up, nothing will happen (it’s normal). You can then click “Close”.
You are done! You can try opening the tutorial file again. If you run into the same error, please contact the course TA or, if you are not following the course via Western University, contact Jody Culham: jculham <at> uwo.ca .